
Learn More About The Kanguru Command Console
Learn More About The Kanguru Command Console
New Command Console for Your Defender® Hardware Encrypted Drive
All Defender® hardware encrypted drives will soon feature Kanguru's new, built-in Kanguru Command Console†, a free, intuitive, user-friendly interface that allows you to quickly view all of the settings, preferences and onboard applications of your Defender secure drive.
As the Command Center for your encrypted drive, the Command Console is a convenient way to quickly view and access information about your drive:
- How Much Space Remains On Your Drive and Important Information About the Device
- Your Password Preferences
- AntiVirus Subscription & Status
- SSPM Subscription & Status
- Onboard Applications:
-
Onboard Browser Safer* Access To the Internet
- Drive Settings
- Help Features
- and much more

The hardware encrypted drive Command Console replaces the KDM icon in the taskbar, providing a much cleaner, easy-to-use interface to access all of the information specific to your secure USB drive. There is no need to purchase the Command Console, as it is standard with new Kanguru Defender Drives. If you are a customer with existing Defender drive(s) that are not currently carrying the Command Console, you can easily update your drives from the Kanguru Tech Support site. View the videos below, then follow the instructions for downloading the Command Console to update your drive. You may also contact Kanguru if you have further questions.
The update of the new Command Console is available now for the following drives:
-
Kanguru Defender 3000
-
Kanguru Defender Elite300
-
Kanguru Defender Elite30
-
Kanguru Defender Bio-Elite30
-
Kanguru Defender SSD 35
-
Kanguru Defender HDD 35
-
Kanguru Defender SSD 350
-
Kanguru Defender HDD 350
More Defender drives will be rolled-out soon to support the New Command Console. This page will continue to be updated. Check back soon to see when other drives are made available.
Please select below as a Defender User, or an Administrator With KRMC, for a video introduction as well as instructions to update your existing drive(s) with the new Command Console.
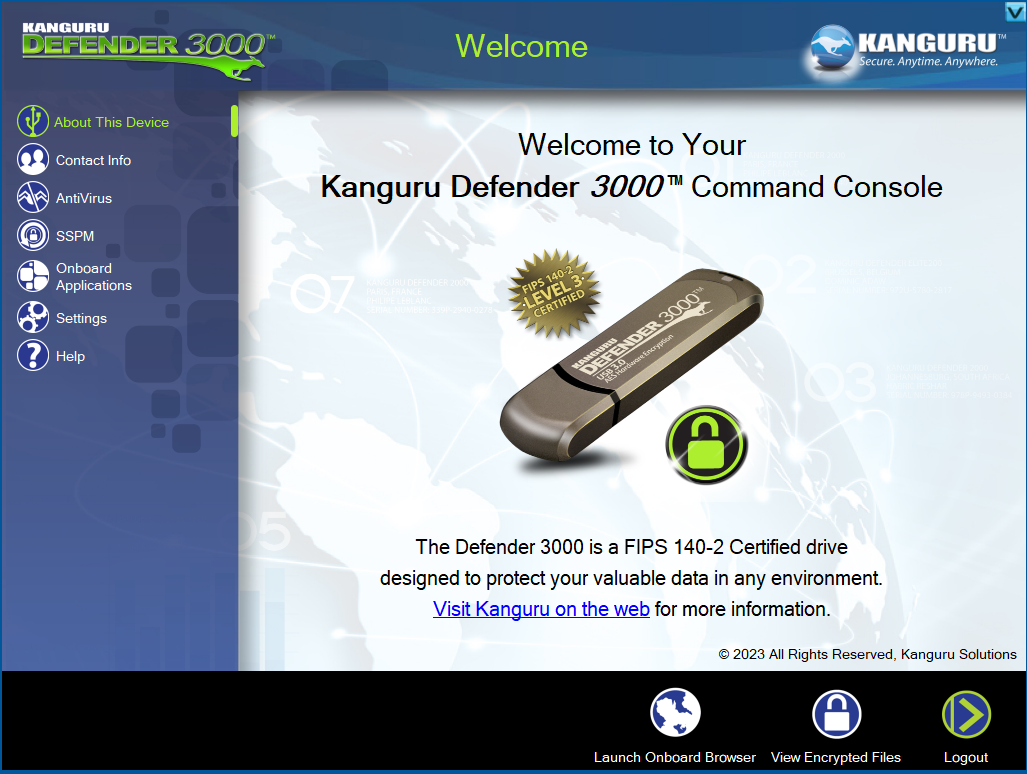
Introduction to the Command Console For All Defender Encrypted Drive Users
These 3 introductory videos will walk you through the Command Console step by step - from a short introduction, to a deep dive into all of the details, along with how to update your existing drive(s) from the Kanguru Tech Support site. You will learn all about how to use the new Kanguru Command Console with these videos. Instructions are provided for updating your Defender Drive(s) on Video #3.
▶ For All Defender Encrypted Drive Users
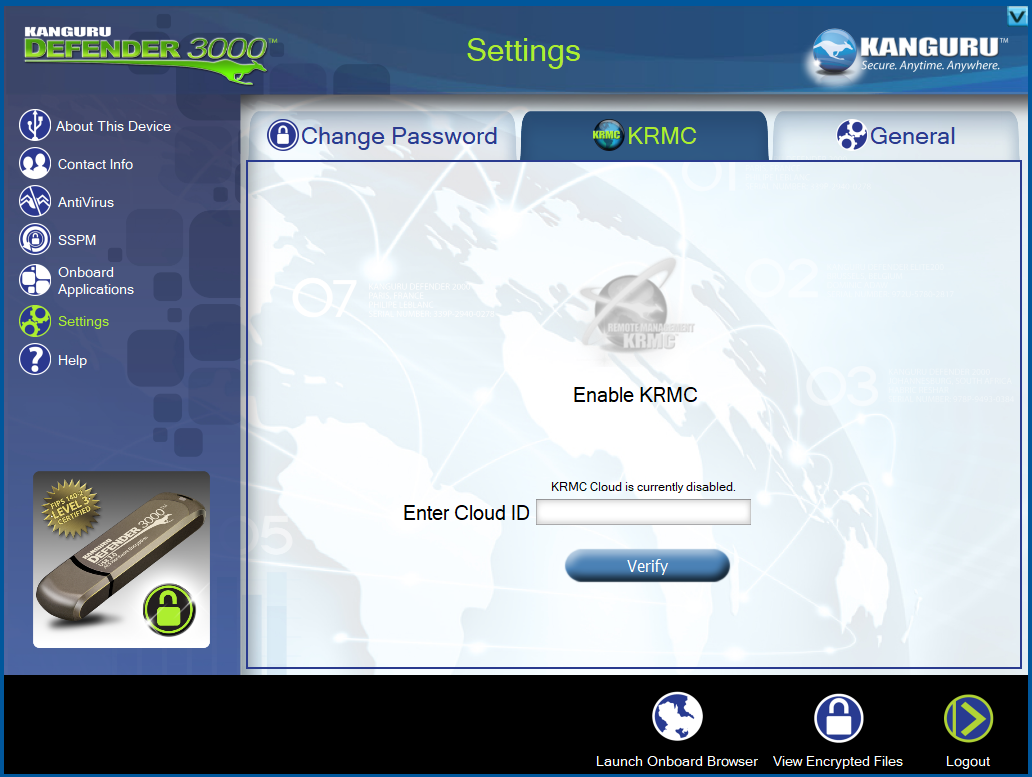
For Administrators Managing Defender Encrypted Drives With KRMC
Administrators managing Kanguru Defender Encrypted drives with KRMC will learn how the Command Console makes it easier for Defender drive users. These videos deep dive into the details of using the Command Console, including features that could be enabled/disabled by the Administrator. Watch, then share the other introductory videos with your staff, employees, and users of Managed Defender drives. Instructions are provided for updating your managed Defender Device(s).
▶ For Administrators of Managed Defender Drives With KRMC
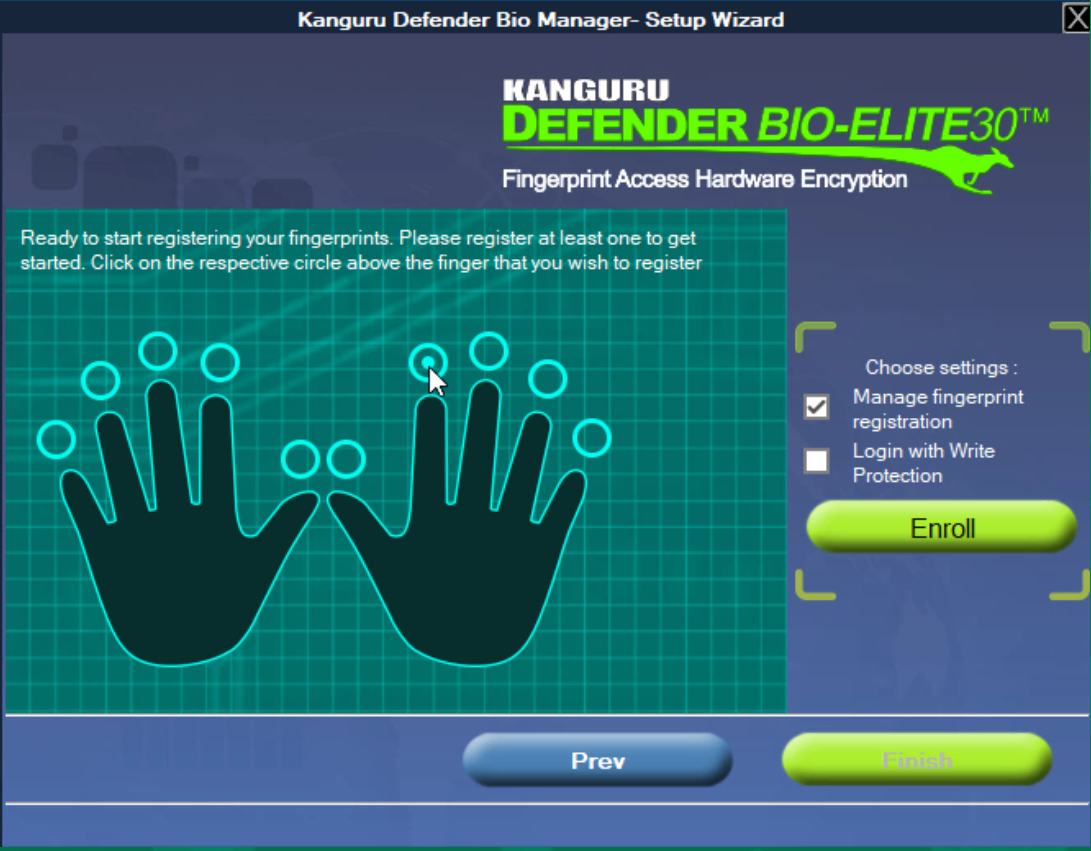
Command Console for Defender LifePlanner Users**
The Command Console for the Defender LifePlanner has a slightly different setup from the other Defender Encrypted devices. If this is your first time using the Command Console, we recommend you view the above videos first under "Introduction to the Command Console for All Defender Encrypted Drive Users" to get to know the Command Console, then click here to see the additional features of the Command Console as it specifically relates to your Defender LifePlanner.
▶ Learn More About the Command Console on the Defender LifePlanner
Download the Command Console Information Sheet
_______________________________
† Note: The Command Console is not to be confused with Kanguru Remote Management Console (KRMC), which is a separate Administrative option sold separately for IT Administrators managing their organization's Defender hardware encrypted drives.
* Note: The On Board Browser does not entirely create a secure browsing environment. Anytime you access the internet, there are inherent risks. Viewing compromised websites, clicking on unsafe ads and downloading infected files could still present certain risks.
** Note: The Defender LifePlanner Command Console is set up a bit different from other Defender Encrypted drives with some additional features for your drive to handle the fingerprint security. We recommend if this is your first time learning about the Command Console that you watch the Introduction videos for Defender Encrypted Drive Users above first, then view the additional information for Defender LifePlanner Users for a full understanding of your Command Console.
